
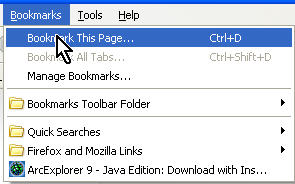
In the Bookmark Manager, click Tools, then Export.In Netscape, click Bookmarks and then Manage Bookmarks, or you can press the shortcut key combination Ctrl+ B.Netscape Communicator and Netscape 7.0 and above backing up bookmarks Browse to the location you want to save your bookmarks, then click the button.īy default, Netscape saves your bookmarks as bookmarks.html.If your import is successful, you see a confirmation message.In the new menu, select the browser from which you want to import bookmarks ( A), then click Import ( B).In the drop-down menu that appears, move your mouse cursor over Bookmarks.In the upper-left corner of the browser window, click the button.Choose a location to save your bookmarks file, then click the button.Choose the browser from which you want to import bookmarks ( A) and then click Next ( B).Select Import Data from Another Browser.In the window that appears, click Import and Backup.At the bottom of the window, select Show All Bookmarks.In the middle of the drop-down menu that appears, select Library.In the upper-right corner of the window, click the button.Click either button and then save or locate a previously saved file.Select either Import bookmarks or Export bookmarks.In the Bookmarks manager, click in the upper-right corner of the screen.If your import is successful, a confirmation screen is displayed.From the drop-down menu, choose the browser you want to import bookmarks ( A), then click the IMPORT button ( B).In the upper-right corner of the window, click the icon.Select where you want to save your favorites and click Next.Ĭhrome is unique in that all your settings and bookmarks are tied to your Google account and backed up automatically.Select the location containing your favorites and click Next.Internet Explorer 5 to 8 recovering backup files from an IE or Netscape backup Select the destination where you want to save your favorites and click Next.If you want to backup all favorites, leave the Favorites folder highlighted and click Next. In the Import and Export window, click Next.In Internet Explorer, click the File menu and Import and Export.Internet Explorer 5 to 8 backing up favorites Once you've chosen where to save your file, click the button.Click the button and find the location where you're exporting the file.After you have chosen your location, click the button.On the screen after you click the button, you see a list of locations where you can export your favorites.Once you've located the file, choose the import location and then click the button.Click the button and find the location from which you're importing the file.Check the box next to each location you're interested in, then click the button.These describe the location of where the bookmarks file is imported. On the screen after you click the button, you see three options.Check the box next to browser whose bookmarks you want to import.On the screen after you click the button, you see a list of browsers from which you can import bookmarks.In the Import/Export Settings menu, choose whether you want to import from another browser, import from a file, or export to a file ( A).From the drop-down menu that appears, select Import and Export.In the menu that appears, click the down arrow next to drop-down.Open the Microsoft Internet Explorer browser.Microsoft Internet Explorer Internet Explorer versions 11 users Click either button and then save or locate a previously saved file. Saving favorites as an HTML file is a convenient way to backup, move, or restore them. If you're successful in importing your bookmarks, there is an "All done!" confirmation message ( C). On the next screen, select the browser from which you want to import bookmarks ( A), and then click the Import button ( B). Under the Import favorites and other info section, click the Import from another browser button.Select Settings from the drop-down menu that appears.In the upper-right corner of the screen, click the icon.

Open the Microsoft Edge Legacy browser.


 0 kommentar(er)
0 kommentar(er)
